|
|
         |
|
|
 |
|
 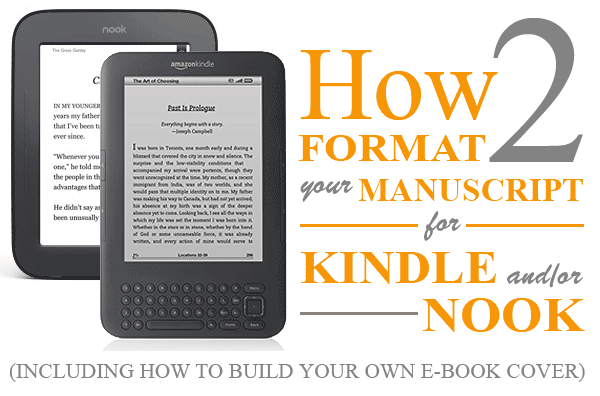
|
 |
| |
|
By Beth Daniels, aka Beth Henderson, J.B. Dane |
| |
|



ith readers embracing the e-book marketplace, you might consider how to get your work up and running for Amazon’s Kindle or Barnes and Noble’s Nook. This is a DIY guide to formatting your manuscript and building a book cover for either Kindle or Nook.
Formatting Your Manuscript
There are certain elements for an e-book that will need to alter from the manuscript style, though, contrary to popular belief, changing the size of the page isn’t one of them.
- Use Word to save the document as a .doc (Kindle won’t accept .docx) or .rtf file.
- Use Times New Roman, Verdana, or Arial font. Change from 12pt to 11pt unless there is a reason for using a larger font size. Don’t go smaller than 11pt.
- Change from double space to single space. Margins will remain at one inch all around.
- Change the automatic first line indent from 0.5 to 0.2 inches.
- Don’t use headings, footers, or page numbers. The systems have these built in.
- Use the formatting feature to justify both left and right margins of the manuscript with an icon choice in your tool bar (the other choices are ragged right, centered, and ragged left) for the “look” of a printed book page.
- Use only a single extra space between sections. Nook, in particular, doesn’t want to use the spacing if it is more than a single blank line.
- First page: center the title of your work—you can use a slightly larger size font, but keep the lines short for the reader screen. Center your name as the author beneath the title. Skip a line. Insert the copyright information and any caution you wish to add about the content.
- If you purchased an ISBN, give the number here. Currently, you don’t have to have an ISBN on an e-book; though if you don’t have one, both Amazon and Barnes and Noble will issue one to the book.
- Do any font changes for stylistic appearance. Center or offset chapter numbers or titles (such as chapter one), change the font size, or use bold or italics.
- For Kindle, put in page breaks to start a new page for a chapter if you wish. Nook discards page breaks, so simply use a single empty line between chapters for it.
- Change the look of the first word or line, at the beginning of a chapter or of a new section within a chapter, by using caps for one line or for the first three words. Use a slightly larger font size, bold, or italics for the first letter or for the first word, if you wish.
- Create your own publishing firm name. (The one I created is 3 Media Press.) If you’re the only employee, a separate ID number is not needed in the US. Add your publishing name and website address to the first page.
- Consider adding information about other e-book publications or about forthcoming ones to the final page. Give the website again.
Building Your E-Book Cover
After doing all this, you still aren’t quite ready to load the manuscript to the Kindle or Nook system because you need a book cover. Your cover will appear as a thumbnail in the listing and in the “library” built by readers who buy the book.
You will need a graphics program; however, there is a free download available that is sufficient to do this. If your printer scans documents to create .jpg files, this is great for you because you need the cover in a .jpg format to load it for Kindle or Nook use.
You can get a freeware program called PagePlus to use. Cost for the Starter Edition is free; upgrade is available for a fee. Download either edition from www.serif.com.
Need an illustration to use? Try www.dreamstime.com or another of the royalty-free graphics sites found through a computer search. The magic words are “royalty free.” This doesn’t mean that the photograph you choose is always free, but it is extremely reasonable.
If you have never used a graphics program before, it may take a bit of playing around with to see what can be done. For PagePlus, choose START NEW PUBLICATION, then LETTER. In the Help menu, there will be an online tutorial you can use to familiarize yourself with the program. The cover itself should evolve along the way. The three versions of The Case of the Befuddled Quillster (not a real book) were created to show what you can do with PagePlus Starter.
Remember that the cover appears as a “thumbnail” on the retailer’s website, so keep things fairly simple.
Rearrange components on your cover until you are satisfied with the look, and then print it to 8 ½ x 11-inch photographic paper or white cardstock for the best appearance.
You’ll need to scan this print out for a 72 dpi .jpg copy for Kindle and a 200 dpi one for Nook. Use separate computer file names that include the dpi number.
Now you’re ready to load to Kindle and Nook.
Uploading to Kindle
Let’s do Kindle first.
- You need an Amazon account, if you don’t already have one. If you do have one, this will be your entry into the Kindle system as a publisher.
- To access Kindle to load an e-book, scroll down to the very bottom of the Amazon home page to MAKE MONEY WITH US. Click on SELF-PUBLISH WITH US.
- On the left-hand side under SELF-PUBLISH WITH US, click on KINDLE BOOKS.
- In KINDLE DIRECT PUBLISHING (KDP), the next screen to appear, scroll to the right to log in.
- Click on ADD A NEW TITLE on the left side of the screen.
- For 1. YOUR BOOK, key in your title.
- If your title is not a part of a series nor is a different edition, move to DESCRIPTION. Enter blurbs and any reviews. This is basically an ad for the book’s content. Think of the back of the book cover on a paperback or inside flaps on a hardcover version for what to write here.
- When you see, BOOK CONTRIBUTORS, this is you. Pull down the menu under TITLE. You are AUTHOR. If you had a writing partner on the project, there is a space for her as well.
- Under LANGUAGE, choose English, unless it isn’t. Caution: If your book was translated into another language, you don’t own the rights to the translation.
- Publication date, publisher, and ISBN are all optional. Only feed in an ISBN if you purchased one yourself.
- When you come to the section on PUBLISHING RIGHTS, if this is a reprint, you own the rights as long as you have received a reversal of rights letter from the original publisher. File for an official copyright, if the manuscript has not been issued one in the past. A US copyright can be filed online at www.copyright.gov.
- The TARGET YOUR BOOK TO CUSTOMERS section supplies categories. If nonfiction, look for the words that apply the most, things like biography or autobiography, business, cooking, or so on. If fiction, trawl down to FICTION and click. There are subcategories like action-adventure, fantasy, historical, or romance. Choose up to five sub-categories. Keywords are optional, but it’s a good idea to make use of them.
- Time to upload your cover. Remember 72 dpi to stay within the pixel count at Kindle. Click on BROWSE FOR IMAGE, find the cover on your computer, and click OPEN. Once OPEN FILE disappears, and the file name shows up, click on UPLOAD IMAGE. When the cover appears in the thumbnail box, move on.
- Now, we’re moving on to UPLOAD YOUR BOOK FILE. Should you ENABLE DIGITAL RIGHTS or not? There is a “What’s this?” to help you decide.
- Time to load the manuscript file. Click on BROWSE FOR BOOK, find the document on your hard drive, do the same things you did in regards to the cover, and wait for it to convert to the Kindle system. A message will tell you when you can view it. Settle in and go through it page by page. This is an approximation of what the text will look like on the reader. If necessary, return to your master copy, tinker, and reload.
- When satisfied with the look, click on SAVE AND CONTINUE.
- Decide on a price, on distribution, and verify that you have the rights to publish the content of this book.
- Click the final button now! It takes a couple days before your title is available. There is a sixty-day delay on royalty payments from the close of each month. The amount is transferred directly to your bank account.
Uploading to Nook
The set up is slightly different at Nook. For one thing, you are headed to https://pubit.barnesandnoble.com to load things for Nook. You still need a Barnes and Noble account, but you don’t go through the B&N main site to access this.
Here’s the order for feeding this system:
- Find ADD A TITLE. Under PRODUCT LISTING, enter the title and the price of the book, today’s date, and your publisher name. Use the same information you did for Kindle for continuity.
- CONTRIBUTOR 1 is next. Feed in the author’s name as it appears on the cover—this would be your pseudonym if you use one—and the city and state where you reside.
- UPLOAD YOUR EBOOK. Unlike Kindle, this won’t give you the entire book to preview. If you wish to change something, I found a new file name was needed to let the system recognize it as a different upload.
- UPLOAD YOUR COVER IMAGE. Again, a reminder that it should be in 200 dpi for PubIt! (aka Nook). BROWSE and UPLOAD. You’ll know it worked when the thumbnail appears.
- HELP READERS FIND YOUR EBOOK. If you purchased an ISBN elsewhere, enter it here.
- Next is PART OF A SERIES. If your book is one volume of many (rather like So You Want To Be A Writer: Getting Started; So You Want To Be A Writer: Magazine Articles), choose YES or NO.
- If you did a POD version for print, PubIt! wants to know. If yes, the program wants the number of pages.
- IS THIS TITLE PUBLIC DOMAIN? If you own the copyright to your book and it is an original work, then the answer is NO. A book is in the public domain when its copyright runs out. To find out more about public domain, read this Wikipedia article.
- Next question is about the age group of the readership. Use the drop-down box to select either JUVENILE, YOUNG ADULT, GENERAL ADULT, or MATURE AUDIENCES ONLY. If you choose JUVENILE (0-12), PubIt! will also ask you for a TARGET AGE RANGE.
- Once again you will be asked which language is used, whether you have the digital rights, whether distribution is worldwide or not, and about the DRM encryption. Keep your answer the same as given to Kindle’s system.
- There is a choice of five categories under which to list your title. If you aren’t doing nonfiction, scroll down to fiction for sub-menu categories. Click on one and then look at the bottom of the column. There will be a button to click on to add this category to your list. If you are loading a non-fiction title, find the categories that suit your content best.
- KEYWORDS FOR SEARCH ENGINES are limited to a certain number of characters here, so choose wisely.
- DESCRIPTION equates to back cover blurbs, any reviews, or the content of the book. Use the same as you did for the Kindle.
- ABOUT THE AUTHOR—your bio
- EDITORIAL REVIEW requires a name for the reviewer and where the review was published, then an excerpt from the review. I left this blank on my loads and quoted any reviews in the DESCRIPTION part.
- SAVE AS A DRAFT or PUT ON SALE. It takes 24 to 72 hours before it is up and available. Payment works the same as it does at Amazon for Kindle.
- You can change what you have by returning to the ADD A TITLE page and scrolling over to the far right side, where there is a button that gives a menu of options, among them EDIT to change or update your e-book.
Smashwords (www.smashwords.com) is another option for independently published e-books and offers a variety of other formats; but once you’ve created the text file and cover to your satisfaction, loading your e-book elsewhere is only a matter of following directions wherever you place it.
***

Beth Daniels has had twenty-six novels, a number of articles (many here at WOW! Women On Writing) about writing fiction, and a few short stories published under a variety of pseudonyms. She also has a long list of online fiction writing workshops she teaches. In 2011, her first non-fiction title was published, WritingSteampunk; and in December, “The Dragon’s Tale” by J.B. Dane (one of her pseudonyms) will appear in the anthology Mother Goose is Dead from Damnation Books. Visit her at www.RomanceAndMystery.com. If you have questions about the instructions here, e-mail her at Beth[at]RomanceAndMystery[dot]com, use “E-book?” in the subject line.
-----
Enjoyed this article? Then you also might enjoy:
How to Format a Screenplay 101: Putting Your Best Script Forward
Check out some of Beth’s articles on WOW!:
Creative Ideas to Get Pantsers Over a Writer’s Block Wall
How to Dissect Romance Novels and Create Rules for Writing
Romancing the Genres: Breaking Into the Romance Market
Fiction Writing: Preparing To Tell Lies
|
|
|
|
|